Установка и настройка комплекса ведения банка геоданных
Инструкция по установке и настройке
Комплекса ведения банка данных цифровых карт и дистанционного зондирования Земли на локальном сервере
Комплекс ведения банка данных цифровых карт и данных ДЗЗ, разработан КБ "Панорама", и предназначен для организации хранения пространственных данных в обменных форматах.
На основе Комплекса могут создаваться хранилища эталонов пространственных данных и временные архивы в составе технологий создания и обновления цифровых карт и планов. Программное обеспечение комплекса реализовано по технологии клиент-сервер и поддерживает работу настольного клиента и web-клиента.
Комплекс обеспечивает работу с базами данных PostgreSQL версии 9.x (свободное распространение), развернутыми в операционных системах Windows и Linux.
Содержание:
1. Установка программного обеспечения Postgre SQL
2. Порядок настройки СУБД Postgre SQL
3. Установка и настройка ODBC драйвера
4. Наполнение банка данных картографическими материалами
5. Выбор и загрузка геоданных из Банка данных, формирование заявки
1. Установка программного обеспечения Postgre SQL
Установить ПО Postgre SQL. Для этого запустить установочный файл postgresql.exe. В открывшемся окне «Setup» (рис. 1) нажать «Далее»:


Рисунок 1 – Диалог «Setup Postgre SQL»
В диалоговом окне «Installation Directory» указать каталог, в котором будет установлен Postgre SQL и нажать «Далее». В диалоговом окне «Data Directory» указать каталог, в котором будут храниться файлы с базами данных. Затем нажать кнопку «Далее». В диалоговом окне «Password» (рис. 2) указать пароль для супер пользователя «postgre» баз данных (postgres) и учётной записи службы (postgres), нажать кнопку «Далее»:
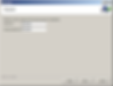
Рисунок 2 – Диалог «Password»
В диалоговом окне «Port» (рис. 3) указать номер порта TCP/IP для Postgre SQL (рекомендуется оставить значение порта по умолчанию). Затем нажать кнопку «Далее»:

Рисунок 3 – Диалог «Port»
В диалоговом окне «Дополнительные опции» рекомендуется оставить значение по умолчанию Default locate - кодировка UTF-8, нажать кнопку «Далее».
В диалоге завершения установки программы нажать кнопку «Окончание». Установка Postgre SQL завершена. В диалоге «Stack Builder 3.1.0» (рис. 4) выбрать «Отмена».

Рисунок 4 – Диалог «Stack Builder»
2. Порядок настройки СУБД Postgre SQL
Запустить утилиту администрирования pgAdminIII: Пуск - Программы - PostgreSQL 9.3 –pgAdminIII (рис. 5).
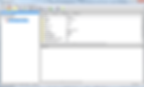
Рисунок 5 – Главное окно pgAdminIII
По умолчанию, PostgreSQL разрешает только соединения на локальной машине через сокеты домена Unix или TCP/IP соединения. Для того чтобы другие машины смогли подключиться к базе, добавить запись в файл $PGDATA/pg_hba.conf (рис. 6).
Для этого в меню «Файл» выбрать пункт «Открыть pg_hba.conf» и выбрать файл (c:\Programfiles\PostgreSQL\9.3\Data\pg_hba.conf).


Рисунок 6 – Редактор конфигурации доступа к серверу
В диалоге «Редактор конфигурации доступа к серверу» (рис. 6) добавить новые записи, указать в них IP адрес СЕРВЕРА, на котором установлена программа КВБД ЦК и ДЗЗ и локальных ЭВМ (на них тоже должен быть впоследствии установлен и настроен КВБД) (рис. 7).

Рисунок 7 – Сохранение файла конфигурации
Перезапустить сервер СУБД. В меню «Пуск» выбрать и запустить утилиту администрирования pgAdminIII. В меню «Файл» выбрать пункт «Добавить сервер». В диалоге «Новая регистрация сервера» (рис. 8) указать имя «postgres», IP адрес сервера, пароль «postgre» и нажать кнопку «Ок».

Рисунок 8 – Новая регистрация сервера
В группу серверов добавится сервер BGD (рис. 9).
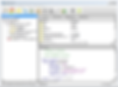
Рисунок 9 – Главное окно pgAdminIII
Выбрать в «Браузере объектов» строку «BGD», нажать правую кнопку мыши на строке «Базы данных» и создать новую базу данных (рис. 10).
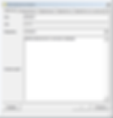
Рисунок 10 – Диалог создания новой базы данных
В список баз данных сервера «BGD» добавится база данных «postgres». Далее выбрать в «Браузере объектов» строку база данных «postgres», нажать правую кнопку мыши и восстановить базу данных из файла ..\GeoDB\Setup\postgres.backup.
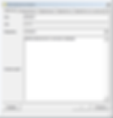
Рисунок 11 – Диалог восстановления базы данных из архивной копии
В диалоге выбрать имя роли и нажать кнопку «Восстановить» (рис. 11). После восстановления база данных «postgres» содержит таблицы, предназначенные для хранения метаданных о географических данных (рис.12).

Рисунок 12 – Главное окно pgAdminIII после восстановления базы данных
Postgre SQL управляет привилегиями в базе данных, используя концепцию ролей. Ролью может являться как отдельный пользователь базы данных, так и группа пользователей. Роли могут являться владельцами объектов в базе данных (например, таблиц), а также могут назначать привилегии доступа к этим объектам для других ролей (рис 13).

Рисунок 13 - Главное окно pgAdminIII после ввода роли «admin»
Для создания новой роли выбрать в Браузере объектов строку «Роли входа» (рис. 13). Нажать правую кнопку мыши на закладке «Свойства», выбрать пункт «Новая роль». Ввести в поле «имя роли» admin (рис. 14).
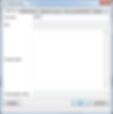
Рисунок 14 – Диалог создания новой роли – ввод имени
Во вкладке «определение» в поле «Пароль», «Потверждение» ввести «postgre», установить неограниченное максимальное число пользователей «-1».

Рисунок 15 – Диалог создания новой роли – задание пароля и числа подключений
Определение привилегии роли (рис. 16) поставить галочку в поле «Вход разрешен», «Наследует права из родительских ролей», «Суперпользователь», «Может изменять каталог напрямую» и нажать «ОК».

Рисунок 16 – Диалог создания новой роли – назначение привилегий
3. Установка и настройка ODBC драйвера
Для корректной работы СУБД Postgres SQL установить драйвер psqlODBC, который относится к свободному общесистемному программному обеспечению. Для установки необходимо запустить файл инсталляцию драйвера - psqlodbc.msi.

Рисунок 17 – Установка драйвера psqlodbc
В окне установки нажать кнопку «Next» и далее следуйте указаниям мастера установки (рис. 17). Установка ODBC-драйвера завершена. Управление источниками данных осуществляется с помощью ODBC-администратора. Исполняемый файл odbcad32.exe находится в каталоге \Windows\System32\odbcad32.exe в 32-разрядной операционной системе Windows. В 64-разрядной операционной системе - \Windows\SysWOW64\odbcad32.exe. Запустить ODBC-администратор. Активизировать закладку «Системный DSN», нажать кнопку «Добавить» (рис. 18).

Рисунок 18 – Администратор источников данных ODBC
Выбрать драйвер – «PostgresSQL Unicode» и нажать кнопку «Готово» (рис. 19).
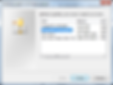
Рисунок 19 – Создание нового источника данных

Рисунок 20 – Установка свойств нового источника данных
Для установки свойств нового источника необходимо заполнить поля (рис. 20):
-
Data Sourse – имя источника данных (dspostgres);
-
Data base - база данных (postgres);
-
Server - IP адреса серверного компьютера 192.168.27.1;
-
User name- имя пользователя (postgres);
-
Password – пароль «postgre», с использованием которого будет осуществляться подключение к базе данных (на сервере с PostgreSQL должен быть предварительно создан пользователь именно с таким именем и паролем).
Проверить соединение с базой данных, нажав кнопку «Test». При успешном тестировании выдается сообщение (рис. 21):

Рисунок 21 – Сообщение об успешном подсоединении к базе данных
4. Наполнение банка данных картографическими материалами
Запустить программу КВБД ЦК и ДЗЗ в окне авторизации пользователя (рис. 22) необходимо задать имя источника данных «dspostgres», имя базы данных «postgres» и пароль «postgre».

Рисунок 22 – Диалог авторизации пользователя
Выполнить вход в банк данных путем подключения к созданной БД с параметрами установленными в ходе установки ODBC драйвера
Открыть КВБД ЦК И ДЗЗ по следующему пути: Пуск → Все программы → Комплекс ведения Банка данных ЦК и ДЗЗ → Комплекс ведения Банка данных ЦК и ДЗЗ версия 5 (рис. 23).

Рисунок 23 – Запуск КВБД ЦК и ДЗЗ
После запуска программы КВБД ЦК и ДЗЗ в окне авторизации пользователя необходимо задать данные авторизации пользователя (рис. 24):
-
имя источника данных «dspostgres»,
-
имя базы данных «postgres»;
-
пароль «postgre».
Нажать «Подключиться».

Рисунок 24 – Диалог авторизации пользователя
Рабочее окно программы КВБД ЦК и ДЗЗ представляет собой рабочую область, панели (меню) управления, панели индикации, область сообщений (рис. 25).

Рисунок 25 – Общий вид настольного клиента банка данных
Программа имеет три основных режима функционирования:
-
формирование Банка (помещение данных);
-
редактирование базы метаданных;
-
формирование и реализация заявки на выдачу данных.
Главное окно программы разделено на рабочие области:
-
главная панель инструментов;
-
панель работы с базой метаданных;
-
панель работы с картой-схемой;
-
панель поиска географического объекта (отображается при нажатии соответствующей кнопки главной панели управления);
-
панель формирования заявки (отображается при нажатии соответствующей кнопки главной панели инструментов).
На сервере (\\Server\BGD) разместить структуированное файловое хранилище, состоящее из следующих каталогов:
-
20160601: для хранения номенклатурных листов картоматериалов, а в нем подкаталоги «doc» (разместить в нем электронные документы), «maps» (разместить в нем электронные векторные карты указанные преподавателем), «matrix» (разместить в нем матрицы указанные преподавателем), «rastr» (разместить в нем растры указанные преподавателем).
-
«backup»: для размещения резервной копии базы метаданных;
-
«class»: для размещения набора классификаторов карт, указанных преподавателем;
-
«Временное хранилище»: для размещения в нем картоматериалов для автоматизированного наполнения и обновления Банка геоданных;
-
«Заявки на ТГНИ»: для размещения реализованных заявок;
-
«Обновленные ЦК»: для размещения исходных данных;
-
«Получение карт из БД»: для копирования картоматериала из Банка геоданных.
Для начала работы создать проект, который содержит:
-
имя файла карты (векторной или растровой), которая будет использоваться в качестве обзорной (фоновой)
C:\Program Files (x86)\Panorama\GeoDB\Background\World\World.sit;
-
имя файла карты, которая будет использоваться для поиска географических объектов (административная карта)
C:\Program Files (x86)\Panorama\GeoDB\AdminMaps\Russia\Admin_Russsia.sit;
-
папку для размещения карты – схемы
C:\Program Files (x86)\Panorama\GeoDB\Sheme;
-
папку для хранения классификаторов
E:\BGD\class;
-
папку для размещения резервных копий
E:\BGD\backup;
-
папку для размещения реализованных заявок
E:\BGD\Заявки на ТГНИ;
-
файл-шаблон для автоматизированного формирования накладной в MSEXCEL
C:\Program Files (x86)\Panorama\GeoDB\Report.xlt;
-
рабочая папка, которая используется для автоматизированного наполнения Банка данных обновленными картоматериалами
E:\BGD\Временное хранилище.

Рисунок 26 – Запуск окна "Настройка параметролв проекта"

Рисунок 27 – Настройка параметров проекта
В комплект поставки программы входят административные карты Российской Федерации.
Карта-схема содержимого базы метаданных представляет собой набор из трех карт (схема наличия векторных карт, схема наличия данных ДЗЗ и схема наличия матриц). Они создаются и ведутся автоматически. При старте программы проверяется наличие этих карт. И в случае отсутствия они создаются заново по информации их базы метаданных. Одновременно на экране отображается только одна из этих карт, в зависимости от текущей вкладки таблицы базы метаданных («Векторные карты и планы», «Данные ДЗЗ» и «Матрицы высот и модели местности») рис. 28.

Рисунок 28 – Вкладка Данные ДЗЗ
Для удобства администрирования банка данных можно формировать отдельные группы данных.
Каждая группа данных имеет свои параметры размещения данных для организации долговременного хранения, учета, резервного копирования, подбора и выдачи. Для формирования Списка групп (рис. 29) используется режим Правка\Группы.

Рисунок 29 – Список групп
Для удобства администрирования банка данных можно формировать отдельные группы данных.
Каждая группа данных имеет свои параметры размещения данных для организации долговременного хранения, учета, резервного копирования, подбора и выдачи. Для формирования Списка групп (рис. 29) используется режим Правка\Группы.

Рисунок 30 – Формирование групп
Для формирования новой группы нажать кнопку «Добавить запись» (рис. 30) и ввести следующую информацию:
-
название группы «Вектора»;
-
размещение группы: «\\Server\bgd\20160601\maps»
-
тип данных: «Карты и планы»
- Далее нажать «Сохранить»
Аналогично настроить группу «Документы»:
-
название группы «Документы»;
-
размещение группы: «\\Server\bgd\20160601\doc»
-
тип данных: «Материалы и документы»
- Далее нажать «Сохранить»
Аналогично настроить группу «Матрицы»:
-
название группы «Матрицы»;
-
размещение группы: «\\Server\bgd\20160601\matrix»
-
тип данных: «Матрицы и модели»
- Далее нажать «Сохранить»
Аналогично настроить группу «Растры»:
-
название группы «Растры»;
-
размещение группы: «\\Server\bgd\20160601\rastr»
-
тип данных: «ДЗЗ»
- Далее нажать «Сохранить»
Загрузить карту Калининградской области в КВБД следующим образом:
Открыть программное обеспечение КВБД ЦК и ДЗЗ. Далее нажать на «Добавление новых записей» (рис. 31)

Рисунок 31 – Добавление новых записей
В диалоговом окне «Обзор папок» выбрать файл находящийся в следующем пути: E:\BGD → 20160601 → maps (рис. 32) и нажать «ОК»

Рисунок 32 – Обзор папок
После выполнения этой команды в окне «Добавления записей» заполнить все значения полей таблицы метаданных и нажать «Сохранить все» (рис. 33)

Рисунок 33 –Добавление записей
После нажатия кнопки «Сохранить все» появляется диалоговое окно «GeoDB» с успешным завершением добавления записи и автоматически номенклатурные листы появляются на карте мира (рис. 34)

Рисунок 34 – Схема номенклатурных листов на Калининградскую область
Отключить режим «Добавление новых записей». Информация о номенклатурных листах указана на главном поле программы в таблице базы метаданных (рис. 35).
Рисунок 35 – Таблица базы метаданных

Аналогично загрузить данные ДЗЗ и матрицы высот. Результат добавления материалов в банк геоданных представлен на рис. 36, 37.

Рисунок 36 – Схема наличия данных ДЗЗ на Калининградскую область

Рисунок 37 – Схема наличия матриц высот на Калининградскую область
После окончания наполнения банка геоданных всеми материалами на карте-схемы появятся номенклатурные листы загруженных и/или обновленных цифровых векторных карт, матриц высот и данных ДЗЗ.
Остается добавить, что после настройки КВБД ЦК и ДЗЗ на клиенской части (веб или настольный клиент) мы организуем пользователю доступ к структуированному хранилищу геоданных и метаданных.
5. Выбор и загрузка геоданных из Банка данных, формирование заявки
Для загрузки геоданных из Банка данных необходимо запустить опцию «Формирование заявки» (рис. 38)

Рисунок 38 – Формирование заявки
Далее установить галочку «Общий классификатор» и из раскрывающегося списка выбрать классификатор «200t05g.rsc».

Рисунок 39 – Выбор общего классификатора для загружаемых карт
Далее нажать на кнопку «Прямоугольная область» (рис. 40) и выбрать на карте мира номенклатурные листы заявки (рис. 41).

Рисунок 40 – Выбор на карте-схеме «Прямоугольная область»

Рисунок 41 – Выбор номенклатурных листов
Далее нажать на кнопку «Скопировать в папку, загрузить и открыть» (рис. 42).

Рисунок 42 – Функционал «Скопировать в папку, загрузить и открыть»
После чего откроется диалоговое окно «Обзор папок», где необходимо выбрать место для копирования цифровой карты. Запустится
программное обеспечение ГИС «Карта – 2011» с открытыми цифровыми картами на выбранный по схеме участок, которые предварительно скопируются из банка данных в указанную ранее папку (рис. 43).

Рисунок 43 – Загруженные из банка геоданных, согласно выбранной номенклатуре, цифровые карты
Представленный материал описывает установку и настройку настольного клиента "Комплекса ведения банка данных цифровых карт и данных ДЗЗ" на основе локальной вычислительной сети. Пример организации веб доступа к структуированному хранилищу геоданных представлен на странице сайта Банк геоданных.
С уважением Геопортал Моя ГИС.